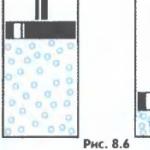Каждый бухгалтер, работающий с 1С:Бухгалтерия, сталкивается с таким понятием, как регламентные операции в программе 1С, под которым понимают перечень действий, выполняемых периодически и необходимых для закрытия счетов, формирования проводок, отображения финансового результата, расчета налогов и формирования отчетности. Примерами могут служить - зачисление амортизации, списание на текущие траты расходы будущих периодов, зачисление налогов, в том числе на прибыль, погашение стоимости спецодежды и спецоснастки, определение фактической себестоимости реализуемой продукции и услуг, расчет обязательств по НДС и др.
Для проведения этих операций служат соответствующие документы, которые создаются и проводятся в определенном порядке, который, для простоты в 1С Бухгалтерия отображен в «Закрытии месяца».
Рис.1
Так, после отражения бухгалтером всех хозопераций в учете, выполняется «Закрытие месяца» из меню «Операции-Закрытие периода». Все действия, выполненные этой обработкой, попадут потом в журнал «Регламентные операции».

Рис.2
Программа сама по пунктам выполнит все действия. Если будут какие-то замечания, программа выдаст информационное окно.
Последовательность действий по закрытию
Посмотрим, какие действия считаются регламентными в рамках закрытия нашего месяца, и в какой последовательности они производятся.
Условно все регламентные операции по закрытию месяца разделены на 4 группы. При этом их список будет отличаться в зависимости от вашей области бизнеса и от месяца проведения. Так, например, есть операции, выполняемые раз в месяц, раз в квартал, раз в год.
Как уже говорилось выше, все эти операции проводятся посредством отдельных регламентных документов, создаваемых и проводимых в определенной последовательности. Исходя как раз из этого мы и можем выделить несколько условных групп операций. То есть логика такова: сначала программа выполняет первую группу действий, затем, после успешного завершения, переходит ко второй, и далее – к третьей и четвертой.
I группа может выполняться параллельно и независимо друг от друга. В нашем примере это:
- Начисление зарплаты;
- Начисление амортизации в рамках настроек, установленных при принятии основного средства к учету (вводе в эксплуатацию);
- Списывание расходов будущих периодов (закрытие сч.97). В ходе этого часть стоимости наших расходов будет перенесена на текущие;
- Корректировка стоимости номенклатуры.
Также это могут быть: Начисление резерва по зарплате, Начисление НДС, Погашение стоимости спецодежды и спецоснастки в эксплуатации, Расчет торговой наценки по проданным товарам, Расчет налога на имущество, Расчет транспортного налога, Расчет земельного налога, Расчет торгового сбора, Признание расходов на приобретение ОС для УСН и другие.
Все эти операции отразятся на счетах затрат (будут задействованы сч. 20, 23, 25, 26, 44 и другие, используемые фирмой).
II группа – это расчет долей списания косвенных расходов. Она формирует проводки не всегда, а только когда имели место данные расходы. Примером могут быть представительские расходы, на рекламу, и т.п. Здесь осуществляется перераспределение расходов, которые не могут быть точно занесены на какой-либо вид деятельности целиком, в соответствии доле дохода каждого вида деятельности во всем объеме доходов.
III группа – закрытие счетов затрат 20, 23, 25, 26, 44. Действия данной группы обработок будут различаться в зависимости от бизнеса.
IV группа нужна для выявления финрезультата по доходам/расходам, отображенным в течение месяца на сч. 90/Продажи и 91/Прочие доходы и расходы. Найденный результат данным документом списывается на счет 99/Прибыли и убытки.
Группа включает следующие пункты:
- Расчет расходов, уменьшающих отдельные налоги;
- Закрытие счетов 90, 91;
- Списание убытков прошлых лет;
- Расчет налога на прибыль;
- Расчет налога УСН;
- Реформация баланса.
Ситуации, когда бухгалтер вносит документы после закрытия месяца, случаются достаточно часто, и тут достаточно отменить операции и сделать их заново. Программа сама подскажет, когда необходимо выполнить перепроведение документов и повторную процедуру.

Рис.3
В любой момент можно отменить и само закрытие (кнопка 1, Рис. 4.).Что же происходит при этом?
- Будут отменены все произведенные регламентные действия (на экране они будут серого цвета, а не зеленого);
- В журнале соответствующие регламентные документы станут непроведенными;
- Закрытие будет в состоянии «Не выполнено».
В этом состоянии можно вносить исправления, а дальше провести закрытие заново.
Проверить правильность операций можно, сформировав отчет о выполнении операций (кнопка 2) и справку-расчет (кнопка 3).

Рис.4
Обратим внимание на выпадающее меню, которое появляется при нажатии на строке с выполненным заданием. Здесь, в соответствующем пункте, можно просмотреть сформированные проводки. Если вам кажется, что там чего-то не хватает, надо обратиться к настройкам соответствующих пунктов.
Также отметим, что в случае удачного завершения все «строки операций» будут выделены зеленым цветом, а вверху будет указано состояние – «Выполнено», а если есть необходимость, программа предложит закрыть следующий месяц (когда вы закрываете позже текущей даты).
Бледно голубоватый цвет говорит о том, что процедуру необходимо повторять и перепроводить до тех пор, пока не исправятся указанные программой ошибки. Красный цвет говорит о наличии ошибок, которые так же необходимо устранить.
Рис.5
Если вы вносите документы «задним числом», программа предложит перепровести закрытие, начиная с того месяца, в котором были внесены изменения, и воссоздать порядок документов. Тут разумнее следовать подсказкам программы.
Переходя к закрытию следующих месяцев, видим, что в марте автоматически добавляется пункт «Расчет транспортного налога».

Рис.6
В этом пункте контекстного меню мы сформируем искомую справку-расчет.

Рис.7
Это основные принципы работы с обработкой «Закрытие месяца», но аналогично можно просматривать и любое из выполненных заданий.
Заканчивая текст, хотелось бы ответить на популярнейший вопрос бухгалтеров: «Где увидеть сформировавшиеся документы?». Здесь все просто: необходимо зайти в «Регоперации».

Рис.8

Рис.9
В подпункте «Справки-расчеты» можно сделать нужные нам справки.

Рис.10
Регламентные документы влияют на актуальные бухгалтерские итоги, формирование себестоимости, а также определяют показатели деятельности фирмы в целом. Поэтому закрытие надежнее выполнять из месяца в месяц, а не раз в год за все периоды.
На прошлом занятии мы уже начали работать с нашей программе 1С Бухгалтерия 8 . Мы заполнили реквизиты нашей организации, выбрали нужный функционал, заполнили параметры учета в программе и учетную политику с персональными настройками.
На этом уроке мы продолжим знакомство с программой 1С Бухгалтерия 8 . Начнем рассматривать такие элементы системы как справочники, документы и операции.
Далее рассмотри, как регистрируют ручные «Операции» (проводки). К сожалению, не все участки бухгалтерского учета автоматизированы в программе 1С Бухгалтерия 8 . Иногда приходится пользоваться ручными операциями. Создадим нашу первую ручную проводку регистрация уставного капитала в нашей компании.
Справочник "Подразделения"
Начнем знакомство со справочником «Подразделения» нашей компании. Наша компания будет иметь несколько подразделений. Справочника «Подразделения» нет в разделе «Справочники». Этот справочник подчинен справочнику «Организации». Поэтому переходим в раздел «Главное» справочник «Организации». Открываем нашу организацию и переходим по гиперссылке «Подразделения».
По умолчанию создано одно подразделение, которое называется «Основное». Изменим его наименование на «Администрация».
Создадим еще одно подразделение «Цех производства».
Справочник "Статьи затрат"
Следующий справочник, который мы рассмотрим это справочник «Статьи затрат».
Справочник предназначен для хранения перечня статей затрат организации.
При вводе статьи нужно указать:
- порядок отнесения к деятельности организации в соответствии с порядком налогообложения;
- вид расхода для целей налогового учета.
Затраты организации учитываются по статьям по видам деятельности в соответствии с порядком налогообложения:
- По деятельности с основной системой налогообложения (общая или упрощенная)
Основная система налогообложения указывается в учетной политике организации: общая или упрощенная.
Затраты по таким статьям, накопленные в течение месяца, списываются в дебет счета 90.02.1 "Себестоимость продаж по деятельности с основной системой налогообложения". - По отдельным видам деятельности с особым порядком налогообложения
По статьям регистрируются затраты по деятельности, система налогообложения которой не совпадает с основной, например, по деятельности, облагаемой ЕНВД.
Затраты по таким статьям, накопленные в течение месяца, списываются в дебет счета 90.02.2 "Себестоимость продаж по отдельным видам деятельности с особым порядком налогообложения".
По разным видам деятельности
По статьям регистрируются затраты, которые невозможно отнести к определенному виду деятельности.
Затраты по таким статьям, накопленные в течение месяца, списываются в дебет субсчетов счета 90.02 "Себестоимость продаж" пропорционально полученным доходам в соответствии со ст. 272 НК РФ.
Справочник "Прочие доходы и расходы"
Справочник предназначен для хранения списка статей доходов и расходов, которые не связаны с основным видом деятельности предприятия.
Справочник используется для ведения аналитического учета на счете 91 "Прочие доходы и расходы".
При вводе сведений о доходах и расходах указывается:
- Вид прочих доходов и расходов - для классификации прочих доходов и расходов для целей бухгалтерской и налоговой отчетности.
- Порядок отнесения доходов и расходов к деятельности организации:
- Основной порядок (По деятельности с основной системой налогообложения),
- Особый порядок (По отдельным видам деятельности с особым порядком налогообложения),
- Распределяемые (По разным видам деятельности);
- Флажок «Принятие к НУ» устанавливается, если доходы и расходы включаются в налоговую базу по налогу на прибыль.
Документы в программе 1С:Бухгалтерия 8
В программе 1С Бухгалтерия 8 информация о хозяйственных операциях, совершаемых в компании, может вводиться при помощи документов и отображаться в списках документов одного вида или в списках документов разных видов (журналах ). При разработке конфигурации производится настройка документов и создаются необходимые списки и журналы документов для их просмотра.
Состав журналов документов, с которыми может работать пользователь, определяется его правами доступа.
Один и тот же вид документа может отражаться в нескольких журналах.
Ручные Операции (проводки)
К сожалению, не все хозяйственные операции в программе 1С Бухгалтерия 8 автоматизированы с помощью документов. Иногда приходится использовать ручные операции. Документ «Операция» находится в разделе «Операции».
Документ предназначен для выполнения следующих операций:
- Ввод корреспонденции счетов по бухгалтерскому и налоговому учету
- Ввод типовой операции
- Корректировка регистров
- Сторнирование движений другого документа
Для регистрации корреспонденции счетов по бухгалтерскому и (или) налоговому учету вручную необходимо в списке «Операции, введенные вручную» выбрать в командной панели Создать - Операция.
Для регистрации хозяйственной операции с помощью типовой операции необходимо в списке Операции, введенные вручную выбрать в командной панели Создать - Типовая операция, выбрать типовую операцию, а затем на закладке Типовая операция указать значения параметров операции и нажать кнопку Заполнить. Проводки и другие движения типовой операции заполнятся автоматически.
Для внесения изменений в регистры необходимо в командной панели документа выбрать Еще - Выбор регистров... и выбрать регистры для корректировки.
Для сторнирования документа необходимо в списке Операции, введенные вручную выбрать в командной панели Создать - Сторно документа и указать Сторнируемый документ. Сторнируемые проводки и движения документа заполнятся автоматически.
Для документа предусмотрена следующая печатная форма «Бухгалтерская справка».
Сейчас мы создадим нашу первую операцию и зарегистрируем уставный капитал нашей компании. Переходим в журнал «Операции, введенные в ручную». Выполним команду «Создать - Операция». Укажем:
По кнопке «Добавить» перейдем в табличную часть и укажем:
Счет дебета: 75.01 «Расчеты по вкладам в уставный (складочный) капитал»
Контрагент: Создадим нового и назовем его «Учредитель».
Счет кредита: 80.09 «Прочий капитал»
Контрагент: «Учредитель».
Сумма: 10000
Нажмем кнопку «Записать и закрыть».
Дальше
Документы, которые отражают финансово-хозяйственную деятельность учреждения, могут формировать бухгалтерский проводки. Чтобы упростить работу и автоматизировать этот процесс,в программе 1С:Бухгалтерия государственного учреждения 8 редакции 2.0 существует механизм бухгалтерских операций (совокупность всех проводок, которые формирует один документ). Этот механизм позволяет уменьшить временные затраты. А так как большинство операций носят массовый характер и одинаковы с точки зрения проводок, существует целый справочник типовых операций. О них мы и поговорим в статье.
Найти справочник можно:
Он представляет собой сборник типовых операций, в каждую из которых включены настройки по формированию тех или иных проводок. Обратите внимание, что они в обязательном порядке принадлежат какому-либо документу:

Формируя и заполняя тот или иной документ в программе 1С: БГУ 8 редакции 2.0, обратите внимание на вкладку «Бухгалтерская операция». Это вкладка как раз отвечает за выбор операции и других дополнительных реквизитов. Для примера рассмотрим формирование документа «Заявка на кассовый расход»:

Заполним документ необходимыми данными:


И перейдем на вкладку «Бухгалтерская операция»:

Данная вкладка содержит строку выбора бухгалтерской операции из справочника типовых операций:

Причем открываются только те операции, которые принадлежат текущему документу. Те операции, которые в списке помечены желтой точкой, являются предопределенными данными (то есть, они созданы компанией 1С в соответствии с инструкциями для государственных учреждений, поставляются вместе с программой и периодически обновляются при возникновении необходимости):

После выбора операции форма видоизменяется, и становятся доступны для заполнения дополнительные реквизиты операции:

В списке нашего примера также имеется операция, не помеченная желтой точкой. Такие операции создаются пользователем, если нужны какие-либо коррективы в формировании бухгалтерский проводок:

Рассмотрим создание типовой операции для документа «Заявка на кассовый расход». Удобнее всего это делать на основании имеющейся операции, но с внесением корректировок по нашему желанию.
Рекомендую копировать типовые операции, а не изменять существующие, так как типовые операции, как и вся конфигурация, периодически обновляется, и в случае, когда операция перестанет работать илиначнет работать некорректно – можно сравнить с актуальной операцией от разработчиков 1С и увидеть, какие произошли изменения.
Перейдем снова в справочник типовых операций. В списке документов найдем интересующий нас:


После выбора операции необходимо скопировать эту строку для изменения. Воспользуемся специальной кнопкой:

После нажатия на кнопку появляется диалоговое окно подтверждения:

После подтверждения открывается окно редактирования новой типовой операции:

Первое, что необходимо сделать – изменить наименование.Это важный момент, так как в списке типовых операций отличать их нужно будет по наименованию:

Рассмотрим последовательно основные реквизиты этой формы.
1. Документ – в этом реквизите указывается принадлежность к документу. Редактировать этот реквизит нежелательно.Если нужно создать типовую операцию для другого документа, то лучше скопировать операцию от поставщика, принадлежащую именно тому документу. Это связано с тем, что настройки операции часто привязаны к индивидуальным реквизитам документа, и при изменении документа типовая операция попросту работать не будет.
2. Условие использования – в этом реквизите можно указать условие, по которому будет срабатывать данная типовая операция. Для настройки открывается дополнительное окно:

Теперь рассмотрим вкладки формы.
Вкладка «Формулы»

Эта вкладка разделена на 2 части:
- в левой части в виде дерева перечислены все доступные для формул поля документа (здесь можно выбирать поля; если они ссылочного типа, то доступные поля также раскрываются в новое ответвление дерева);
- в правой части описываются формулы для заполнения реквизитов бухгалтерской операции.
В правой части также имеется реквизит «Устанавливать блокировку в начале вычислений». Он обычно устанавливается в тех операциях, которые подразумевают вычисление остатков. При установке флажка на период вычисления информационная база заблокирует остатки, необходимые для проведения расчета (например, если производится вычисление остатков по основным средствам, то провести перемещение, списание и другие операции по изменению остатков будет нельзя). Вычисление обычно занимает доли секунды, поэтому на работе даже в многопользовательском режиме это сказывается совсем незначительно.

Два стандартных реквизита – «Организация» и «Дата», по умолчанию, берутся из документа.

Следующий реквизит этой закладки – «Условие». Предназначен для назначения условия, по которому будет формироваться операция (в случае положительного результата условия). При создании условия возможно использование функций и процедур, которые описаны в конфигураторе разработчиками 1С.

Ниже располагается следующий реквизит – «Текст сообщения при ошибке». В этом поле можно написать сообщение об ошибке, которое будет выдаваться пользователю, если условие формирования проводки будет отрицательное.

Вкладка «Дополнительные реквизиты»

На этой вкладке расположены реквизиты операции, отсутствующие в документе, но необходимые для бухгалтерской проводки.
Здесь для наглядности реквизиты можно группировать по папкам. Для каждого реквизита задается признак обязательности (при попытке провести документ без заполненного реквизита, у которого установлен признак обязательности, программа выдаст ошибку и проведение не будет осуществлено). Также на данной вкладке указывается имя для формулы (обратите внимание, что имя формируется в соответствии с правилами имен на встроенном языке 1С: без пробелов, каждое следующее слово в имени - с большой буквы) и тип реквизита (то, какие значения может принимать этот реквизит, например, элемент справочника «Классификационные признаки счетов»).
На этой кладке имеется кнопка «Предварительный просмотр» - удобный инструмент, чтобы увидеть, как будет выглядеть форма с операцией и дополнительными реквизитами в документе:

Дополнительные реквизиты на форме будут сгруппированы именно так, как были сгруппированы нами в папках:

Также на форме имеется реквизит по настройке прав доступа к этой операции (для ограничения доступа, например,специалистам с ролью «Пользователь»):

После рассмотрения титульной формы операции, перейдем к проводкам типовой операции:

Форма представляет собой список проводок, которые формируются в результате типовой операции:

Реквизит «Откл.» - признак активности проводки. Если мы укажем положительное значение в данном столбце, программа никогда (ни при каких условиях) не будет формировать эту проводку:

Реквизит «Усл.» - признак наличия условия.При отсутствии флажка в этом реквизите проводка будет формироваться всегда, независимо от условий. При наличии – только при положительном исходе проверки условия (проводка будет формироваться, если выполняется условие):

Каждую из проводок можно рассмотреть отдельно:

В целом, форма состоит из двух частей: с левой стороны – источники и реквизиты документа для формул; справа – сами формулы.
Рассмотрение начнем с важного реквизита - «Источник данных»:

В этом поле необходимо указать, откуда программа будет брать данные – непосредственно из табличной части документа (в нашем примере – это «Расшифровка платежа» или «Реквизиты документа основания») или из дополнительных источников данных (в нашем примере – это «Таблица расчетов с погашением задолженности» или «Оплата поставщику УСН»). Подчеркну, что выбрать можно только один источник данных: например, при выбранном источнике данных «Расшифровка платежа» реквизиты дополнительных источников недоступны:

Также в левой части среди операнд формул перечислены «Агрегатные функции» и «Функции общего модуля» - это различные варианты вычисления значений, которые могут использоваться при необходимости. Они представлены довольно большим списком от разработчиков 1С, изучив данный список, можно создавать довольно сложные вычисляемые проводки.
Следующим операндом в списке являются макросы - #ЗначениеЗаполнено и #ЗначениеЗаполнено/Прервать. Очень полезные макросы, с помощью которых проверяется заполненность того или иного поля (например, можно выстроить условие указания субконто в проводке только том случае, если оно заполнено):

Как вы уже поняли, с правой стороны описываются непосредственно формулы для каждой составляющей проводки. Проводка делится на общие реквизиты и реквизиты дебета и кредита. Простым перетаскиванием из левой части в правую операнды из интересующего нас источника данных переносятся в формулы.
И напоследок хотела бы отметить, что также в формулах используется стандартная конструкция:

Представляет собой условие, которое указывается после служебного слова «КОГДА».Далее описываются варианты развития событий: если результат срабатывания условия положительный, используется конструкция после служебного слова «ТОГДА», в противном случае – конструкция после слова «ИНАЧЕ».
На этом рассмотрение создания и изменения типовых операций можно считать оконченным. Напоследок хотелось бы сказать, что изменение типовых операций под ваши требования сильно облегчает непростую задачу ведения учета и, освоив этот механизм, можно упростить многие задачи бухгалтера!

Типовые операции
Типовые операции представляют собой один из механизмов автоматизации. Типовые операции применяются для группового ввода часто используемых проводок. Типовая операция представляет собой сценарий или шаблон для ввода данных о хозяйственной операции и формирования проводок.
Шаблоны типовых операций хранятся в специальном справочнике информационной базы.
Использование типовых операций
Запись операции, основанной на шаблоне типовой операции, начинается точно так же, как запись проводок ручным способом: на экран компьютера вызывается форма новой операции. Но теперь в этой форме нужно указать название типовой операции и нажать на кнопку «Сформировать проводки» - после этого откроется небольшая форма запроса параметров типовой операции.
В этой форме следует указать запрашиваемые параметры и нажать кнопку «ОК» - соответствующие проводки будут сформированы автоматически.
Типовые операции предоставляют ускоренный способ непосредственного ввода данных бухгалтерского учета в информационную базу. Конфигурация поставляется с предварительно заполненным справочником типовых операций.
Создание новых типовых операций
Пользователи могут создавать шаблоны типовых операций самостоятельно.
Для создания новой типовой операции следует открыть список типовых операций, выполнить команду создания новой записи и заполнить открывшуюся форму. Форма типовой операции разделена на две части - верхнюю и нижнюю. Верхняя часть формы предназначена для размещения элементов типовой операции на нескольких закладках:
шаблоны проводок бухгалтерского учета (и записей налогового учета);
алгоритмы;
описание операции.
Нижняя часть формы шаблона содержит информацию о параметрах, которые будут запрашиваться при вводе типовой операции.
В простейшем случае в типовой операции достаточно заполнить шаблон проводок параметрами, запрашиваемыми при вводе типовой операции. Эти параметры могут непосредственно подставляться в проводки или использоваться в алгоритмах расчета сумм проводок.
1С: Предприятие 8.0. Универсальный самоучитель Бойко Эльвира Викторовна
6.1. Ввод операций вручную
6.1. Ввод операций вручную
Как уже говорилось, основным способом ведения учета в конфигурации является регистрация фактов хозяйственной деятельности с помощью документов.
Тем не менее, иногда бухгалтеру может потребоваться непосредственно ввести бухгалтерские проводки в информационную базу. На этот случай в конфигурации предусмотрен ручной (простой) ввод проводок. Этот способ отличается большей трудоемкостью, поэтому не рекомендуется к частому применению. При частом ручном вводе повторяющихся операций имеет смысл обратиться к альтернативам – найти в конфигурации подходящий документ, изменить настройки, влияющие на формирование проводок документами, или воспользоваться типовыми операциями.
Ручной (простой) ввод проводок бухгалтерского и налогового учета – это запись в информационную базу операций, не автоматизированных документами.
Операция представляет собой логическое объединение проводок бухгалтерского учета, которые относятся к одной организации и одновременно регистрируются в информационной базе. Помимо бухгалтерских проводок, операция может содержать записи налогового учета.
При ведении учета вручную пользователь непосредственно указывает все реквизиты проводок (в том числе до трех субконто дебета и до трех субконто кредита, данные для валютного и количественного учета).
В традиционном бухгалтерском учете проводки используются для отражения хозяйственных операций только на счетах бухгалтерского учета. В конфигурации функции проводки расширены: проводка может использоваться также и для отражения хозяйственных операций в аналитическом учете имущества, расчетов и обязательств предприятия. Это достигается путем использования в проводке дополнительных реквизитов – субконто.
Субконто – это объект аналитического учета, а вид субконто – это множество однотипных объектов аналитического учета, из которого выбирается объект. Видами субконто, в частности, являются списки контрагентов предприятия, складов, подразделений, работников, список номенклатуры товарно-материальных ценностей, документы расчета с контрагентами и др.
Виды субконто прикрепляются к счетам бухгалтерского учета непосредственно в плане счетов.
К одному бухгалтерскому счету можно прикрепить до трех видов субконто.
Бухгалтерская проводка насыщена информацией. В дополнение к счетам дебета и кредита в ней может быть указано до трех субконто дебета и до трех субконто кредита. Если для какого-либо счета проводки в плане счетов указаны признак ведения количественного учета и признак валютного учета, то помимо рублевой суммы, в записи проводки могут быть указаны количество и сумма в иностранной валюте (по дебету и/или по кредиту).
Таким образом, проводка является мощным инструментом для отражения хозяйственных событий одновременно в синтетическом бухгалтерском учете и в нескольких разрезах аналитического бухгалтерского учета. Но многофункциональность этого инструмента не создает дополнительных трудностей для пользователя, поскольку, как правило, проводки формируются автоматически.
Для ручного ввода операции следует открыть Журнал операций (бухгалтерский и налоговый учет) из пункта меню «Проводки». В открытом журнале для вызова новой операции нужно воспользоваться клавишей INS , командой «Добавить» меню «Действия» или кнопкой
командной панели окна журнала.

Окно операции состоит из двух частей – шапки и табличной части.
В шапке следует указать:
? Номер операции – заполняется автоматически следующим за последней, но может быть изменен вручную
? Дата операции – заполняется автоматически рабочей датой программы, но может быть изменена вручную
? Организация – наименование операции, к которой относится регистрируемая операция
? Сумма операции – подсчитывается автоматически как сумма по всем проводкам операции, но может быть изменено вручную
? Ответственный – выбором из справочника «Пользователи» можно выбрать лицо, ответственное за данную операцию
В табличной части операции вводом новой строки следует ввести реквизиты проводки. Номер проводки проставляется автоматически программой и не может быть изменен. Счета дебета и кредита можно вводить с клавиатуры, либо выбором из открывающегося плана счетов. После выбора счета следует указать до трех разрезов аналитики.
Поле «№ журнала» – некий двузначный код, по которому в дальнейшем возможна дополнительная сортировка в Журнале проводок . Для этого в открытом Журнале проводок необходимо обратиться в меню «Действия – Сортировка – Упорядочить по: Номер журнала» .

Например, в поле «№ журнала» могут быть внесены следующие значения:
? БК – операции по банку (кассе)
? ЗП – операции по учету заработной платы
? ЗТ – операции по учету затрат на производство
? МТ – операции по учету материальных ценностей
? ОС – операции по учету основных средств
? УК – операции по учету уставного капитала
? ФР – операции по учету финансовых результатов
Проводки в операции можно вводить копированием, используя кнопку
Ненужные проводки из операции можно удалить, используя кнопку
(причем удаляются проводки без предварительной пометки на удаления, а сразу после подтверждения пользователем правильности производимых действий). Проводки табличной части операции можно менять местами, используя кнопки
Бухгалтерские проводки отражаются на закладке «Бухгалтерский учет» , а налоговые – на закладке «Налоговый учет» . По кнопке «Заполнить» на закладке «Бухгалтерский учет» проводки налогового учета можно получить автоматически. При этом используются данные, указанные в регистре сведений «Соответствие счетов БУ и НУ».
Введенная операция отражается при записи в бухгалтерском и налоговом учете одновременно.
Внизу окна операции имеется кнопка «Печать» , с помощью которой можно вывести на принтер Бухгалтерскую справку по введенной операции.

УЧЕТ КАССОВЫХ ОПЕРАЦИЙ В ИНВАЛЮТЕ И ОПЕРАЦИЙ ПО ВАЛЮТНОМУ СЧЕТУ Для учета операций в инвалюте создастся специальная касса, с кассиром по валюте заключают договор о полной индивидуальной материальной ответственности. Кассы должны быть обеспечены всеми инструкциями,
Из книги 1С: Предприятие 8.0. Универсальный самоучитель автора Бойко Эльвира Викторовна5.2. Ввод информации в справочник Для ввода нового элемента выберите пункт «Действия – Добавить» формы списка справочника или нажмите на клавишу INSERT или можно воспользоваться кнопками на панели инструментов справочника: Добавить элемент Создать новую группу (CTRL+F9)Для
Из книги Как заработать в Интернете: Практическое пособие автора Дорохова Марта Александровна6.3. Ввод документа Основным способом ведения учета в конфигурации является регистрация фактов хозяйственной деятельности с помощью документов. Этот способ предоставляет следующие удобства:? автоматизированный ввод информации на основании ранее введенной;? печать
Из книги 1С: Бухгалтерия 8.2. Понятный самоучитель для начинающих автора Гладкий Алексей Анатольевич10.2. Ввод картинок Во время регистрации на различных ресурсах вы часто сталкиваетесь с окошком, в которое необходимо внести разбросанные буквы. Сервис таким способом проверяет, являетесь ли вы человеком или машиной, поскольку машина разобрать подобные коды не способна. А
Из книги Восстановление бухгалтерского учета, или Как «реанимировать» фирму автора Уткина Светлана АнатольевнаВвод начальных остатков Если эксплуатация программы начинается «с нуля», то есть одновременно с началом деятельности предприятия – содержимое данного раздела можно пропустить. Но если предприятие уже какое-то время осуществляло финансово-хозяйственную деятельность,
Из книги 1C: Бухгалтерия 8.0. Практический самоучитель автора Фадеева Елена Анатольевна4.3. Порядок выявления и исправления ошибок, выявленных при отражении операций по ведению кассовых операций и расчетных счетов При проверке правильности ведения кассовых операций следует руководствоваться Порядком ведения кассовых операций в Российской Федерации,
Из книги 1C: Предприятие, версия 8.0. Зарплата, управление персоналом автора Бойко Эльвира Викторовна4.4. Порядок выявления и исправления ошибок, выявленных при отражении операций по отражению хозяйственных операций по учету финансовых вложений При проверке правильности отражения операций по учету финансовых вложений рекомендуется проверить производится ли
Из книги Google AdWords. Исчерпывающее руководство автора Геддс Брэд4.1. Ввод операций и проводок Учет уставного капитала ведется на пассивном счете 80 «Уставный капитал». Аналитический учет по учредителям ведется на счете 75 «Расчеты с учредителями» субсчет 75.01 «Расчеты по вкладам в уставный (складочный) капитал».Дт 75 «Расчеты с
Из книги Курс обучения WebMoney автора Сенченко Никита4.4.3. Ввод документов на основании Новый документ может быть введен путем копирования уже существующего документа. Для этого следует в журнале документов поместить курсор на необходимый документ и нажать на кнопку «Действия» и выбрать пункт «Копировать».Конфигурация
Из книги автора15.12. Ведение учета по НДФЛ и ЕСН вручную В конфигурацию включена возможность ведения учета доходов работников для целей исчисления НДФЛ и ЕСН вручную. Для этого предназначен документ «НДФЛ и ЕСН – доходы и налоги». Документ можно вызвать из меню «Расчет зарплаты
Из книги автора Из книги автораВыбор мест размещения вручную: как подобрать КМС-сайты для показа своих объявлений В КМС входит множество сайтов, где могут быть показаны ваши объявления. Автоматический выбор хорош тем, что помогает находить сайты, которые обеспечивают ценный трафик и максимальный
Из книги автораНепрерывное управление группами объявлений для выбранных вручную мест размещения Работая с группами объявлений, для которых задан таргетинг на места размещения, вы можете управлять ставками для отдельных сайтов и менять их статус – приостанавливать или запускать
Из книги автораСоздание кампаний с местами размещения, выбранными вручную В случае с кампаниями, в которых места размещения выбираются вручную, ключевые слова могут быть использованы для более точного отображения на определенном сайте, но не обязательно. Нужно выбрать конкретные
Из книги автораОптимизация кампаний с местами размещения, выбранными вручную В таких кампаниях можно выбирать определенные места размещения – сайт или его разделы, где будет показано объявление. Поскольку вы выбираете конкретное место, использование ключевых слов не обязательно.